Ane mau bagi-bagi tutorial nie tentang cara buat efek patung di photoshop. diatas udah ada contoh jadinya....
sebelum mulai agan-agan bisa download foto n texturenya Disini.
Langkah pertama
Duplikat layer background dengan menekan CTRL + J
Kita bekerja pake Layer 1 nya ya..
Langkah Kedua
Klik Image > Adjustment > desaturate atau CTRL + SHIFT + U untuk menjadikan Hitam putih.
Zoom bagian mata ..
Aktifkan quick mask mode..
Langkah Ketiga
Klik Brush Tool .. (pilih yang ukuran kecil … dikira-kira aja yang penting bisa buat masking bola mata nya )
Buat matanya semirip mungkin ya..
Langkah Keempat
setelah beres proses masking , Non aktifkan lagi Quick Mask Mode nya..
maka mata akan terseleksi , tapi ini terseleksi mata luar nya… kita harus inverse dulu.. klik Select > inverse..
Klik gradient tool… settingan gradient ada di gambar..
Langkah Kelima
Buat gradient buat di dalem mata.. gradient warna gelap di bawah ..
Kalo nanti hasilnya urang memuaskan… warnai samping mata dengan brush ukuran kecil dan warna abu-abu gelap.
Langkah Keenam
warna yang gelap seperti alis, rambut, jenggot terangin dengan dodge tool..
Langkah Ketujuh
Hapus background putihnya.. Karena warna background putih, ini jadi sangat memudahkan .. klik magic wand tool trus klik sekali aja di background putih nya.. laluKetan Tekan delete! tekan CTRL + D untuk menghilangkan seleksi..
Langkah Kedelapan
kita buka file texture Tembok.jpg
Drag ke foto david beckham yang sudah diedit barusan..
KEcilin gambar temboknya, puter-puter, pokoknya biar pantes dan pas aja.. hehehe.. kalo mau diganti dengan texture yang lain juga gpp.. misal nemuin gambar batu .. pake aja..
Kalo mau pas, di bikin transparan dulu temboknya.. (opacity nya kurangin aja) .. kalo udah beres opacity nya naikin lagi jadi 100%
Klik Image > adjustment > desaturate untuk membuat tembok jadi hitam putih
Langkah Kesembilan
CTRL + Klik di layer 1 (foto David Beckham), Klik Layer tembok (layer 2) dan Klik Add Vector mask .. otomatis si tembok akan mengikuti bentuk Seleksi..
Ubah Layer mode menjadi Multiply
udah setengah jadi nih… tapi ada sebagian tangan dan badan nya masih ada..
jangan khawatir… kita potong aja..
matikan dulu layer background
CTRL + klik layer tembok.. klik Select > Inverse .. tekan DELETE..
Taraaa! hilang kan ?
Langkah Kesepuluh
Klik New FILL and adjustment layer > Hue/saturation
Klik lagi New FILL and adjustment layer > LEVEL
Langkah Kesebelas
Supaya keliatan realistis… Burn semua tepi patung David Beckham …
CTRL + Klik Layer 1 untuk menyeleksi..
Klik burn tool… brush semua tepi nya.. kira-kira aja yah.. pokoknya sampai keliatan gelap aja..
Kalo udah keliatan bagus… sekarang kita gabung hasil nya.. dengan menekan CTRL +ALT+SHIFT + E
Langkah Keduabelas
Buat dokumen Baru File > new
DRAG Layer gambar yang sudah jadi ke dokumen baru
Langkah Ketigabelas
Warnai background dengan warna hitam… pake paint bucket tool..
keliatan ada list putih seputar gambar patung david beckham …
mariii kita hilangkan!
Klik select > Modify > contract (cukup 1 pixel aja)
Klik Select > inverse lalu tekan delete…
Gunakan Poligonal Lasso tool untuk membuat bagian bawah patung biar keliatan seperti patung beneran 
Seleksi bagian bawah patung seperti gambar .. Tekan DELETE
Langkah Keempatbelas
Gunakan Eraser Tool untuk menghaluaskan hasil potongan bentuk bawah patung
Sekarang kita setting background nya sedemikian rupa.. biar keliatan lebih real lagi..
Gunakan Brush tool (Ukuran Besar dan Soft round) , warna abu-abu…
Langkah Terakhir
Kita buat bayangannya sekarang..
Buat layer baru diatas layer background..
gunakan Ellipticak marquee tool … buat Ellips dibawah patung dan warnai dengan warna hitam
Klik Filter > Blur > Gaussian Blur
udah kan ?
kita buat lighting sekarnag..
CTRL + klik di layer patung..
Klik Filter > Render > lighting Effect
Dan setelah melewati 15 langkah...maka hasilnya adalah :
Selamat mencoba :D
Sumber : www.ilmuphotoshop.com





























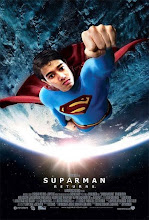


0 komentar:
Posting Komentar